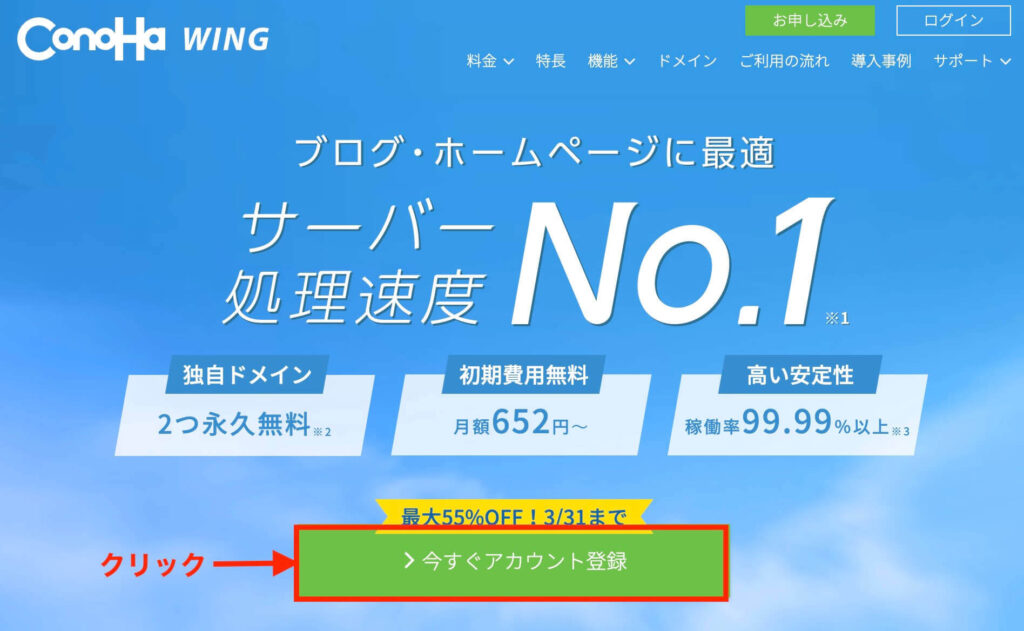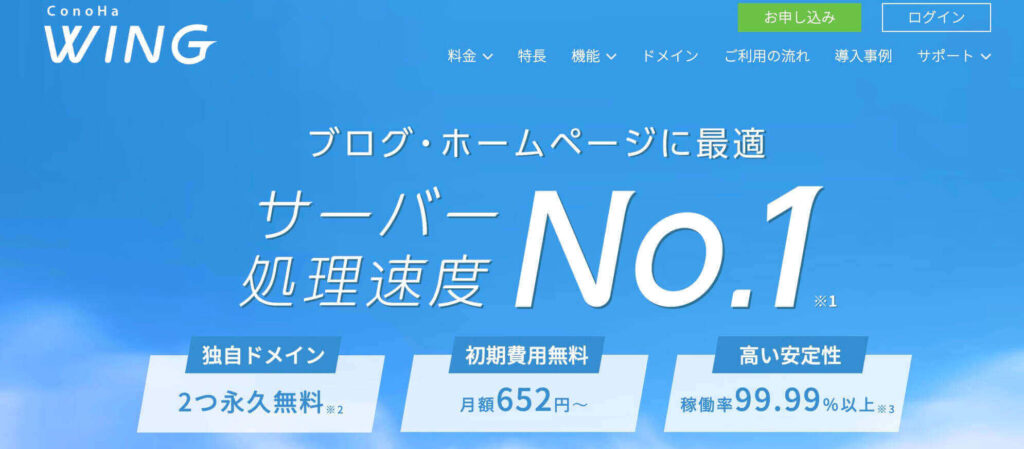
この記事を書いた人

当ブログでは「時間と場所の自由」をコンセプトに副業のすすめを発信しています。
WordPressブログ開設したいけど、始め方がわからない。
ブログ開設って難しそう。
そんな悩みを解決するため、WordPressブログ開設から初期設定まで解説します。
 まる
まるConoHa WINGのかんたんセットアップを使えば、初心者でも10分ほどで開設できますよ。
下記の記事ではWordPressブログと、無料ブログサービスの比較について解説していますので、参考にしてください。
》》おすすめブログ作成サービス10選
この記事では「ConoHa WING」での、ブログ開設方法になります。
さっそくやっていきましょう。
\デザイン性と機能性が高いテーマ/
》》SWELL – シンプル美と機能性を両立させた、圧巻のWordPressテーマ
WordPressブログ開設までの流れ
まず最初に、WordPressブログ開設するまでの全体像を紹介します。
ConoHa WINGで始めるWordPressブログ開設手順は以下のとおりです。
以上が全体像です。



ステップは多くありますが「10分ほど」で開設できます。
ブログを始めるために必要なもの
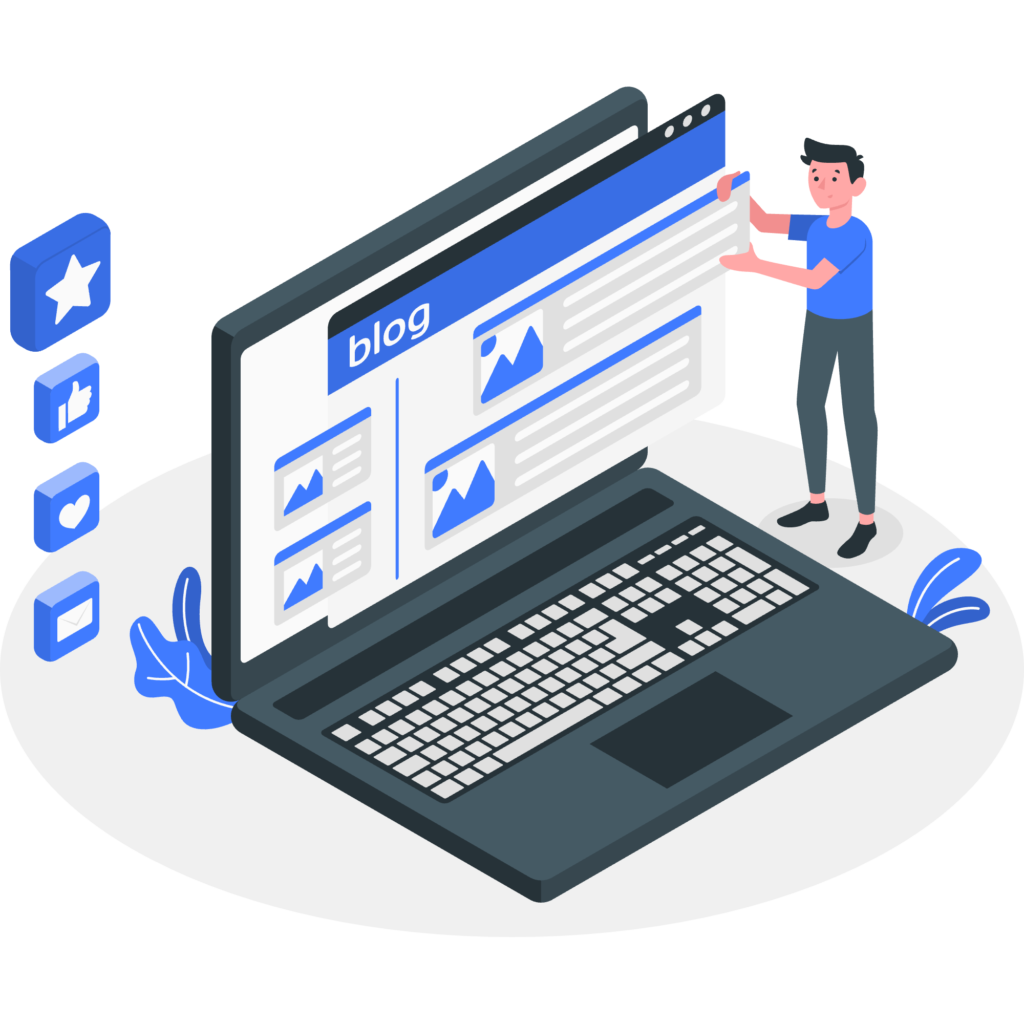
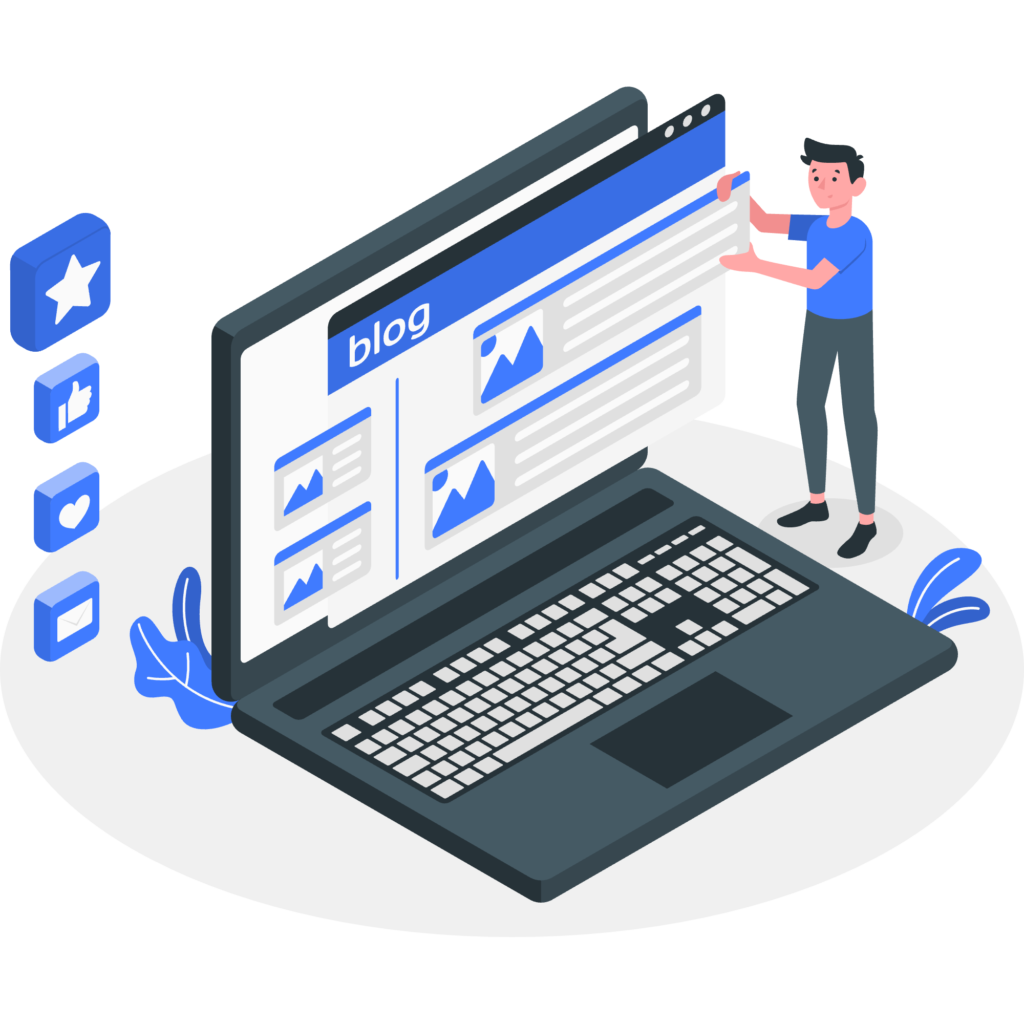
順番に解説していきます。
①サーバー
サーバーは、「インターネット上で情報を保存しておくコンピュータ」です。
通信の仲介
インターネット上で情報を提供・管理するための重要な存在であり、インターネットを利用する際に欠かせないものです。
その重要なサーバーを提供しているのが、レンタルサーバー会社になります。
①簡単な設定
②低コスト
③サポート体制
④機能が充実
レンタルサーバーは、専門の会社が運用・管理しているため、初心者でも簡単に利用できます。
レンタルサーバーでは月額や年額の料金で利用できるため、コストを抑えることができます。
専門スタッフがサポートしてくれるので、初心者でも安心して運用できるのがメリット。
ブログ運営に必要な機能を提供してくれるのが特徴。



レンタルサーバー会社のほとんどが、低コストでサーバーを提供してるからブログを始めやすいです。
下記の記事では、レンタルサーバーの比較について紹介しています。
》》WordPressにおすすめレンタルサーバー5選
また、もう少しサーバーのことを知りたい方はこちらをどうぞ。
》》サーバーをわかりやすく解説
②ドメイン
ドメインは、インターネット上の住所のようなものです。
ブログやホームページの「Web上での名前」になります。
当サイトの、www.marublog.site の部分がドメインになります。
ドメインの取得から利用
①ドメインを決める:ブログで使うドメインを決めます。
コツとして
独自性がある
覚えやすい
目的に合っている
②ドメインの取得:ドメイン名が利用できるか確認し、利用可能であれば取得します。
③ドメインの設定:レンタルサーバーなどのホスティングサービスに設定し、利用できるようになる
ドメイン登録会社
レンタルサーバー会社
があります。
おすすめなのが「レンタルサーバー会社」です。
理由は、レンタルサーバーとドメインが同時に取得できるから。
ドメイン取得は年間で1000円ほどのランニングコストです。
ConoHa WING(コノハウィング)ならレンタルサーバーとドメイン取得で、ドメインが2つ永久無料の特典がついてくるのでお得。



ConoHa WINGなら、サーバーとドメインの連携を簡単にしてくれるから便利です。
下記の記事では、ドメインについてわかりやすく解説しています。
》》ドメインをブログ初心者向けに解説
WordPress(ワードプレス)
WordPressは、CMS(コンテンツ・マネジメント・システム)で、ブログやホームページを作成するためのソフトウェアです。
WordPressには、「WordPress.org」と「WordPress.com」の2種類があります。簡単に説明すると
・WordPress.orgは自由にカスタマイズすることができるコンテンツシステムのこと。
・WordPress.comは無料ブログのようなもので自由度が低いが気軽に始めることができます。
今回は、WordPress.orgを使ってのブログ開設について紹介していきます。
ConoHa WINGかんたんセットアップ必要な3つを簡単に説明すると
・レンタルサーバーでサーバー(土地)とドメイン(住所)を借りて
・WordPress.org(家)
を利用すれば、ブログ開設できます。
次にWordPressブログの始め方を解説します。
WordPressブログの始め方|ConoHa WING(コノハウィング)
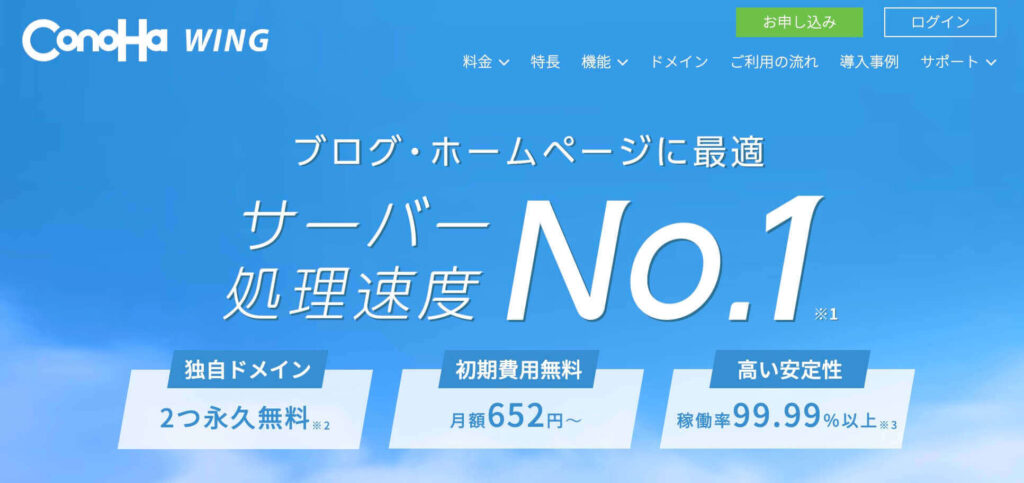
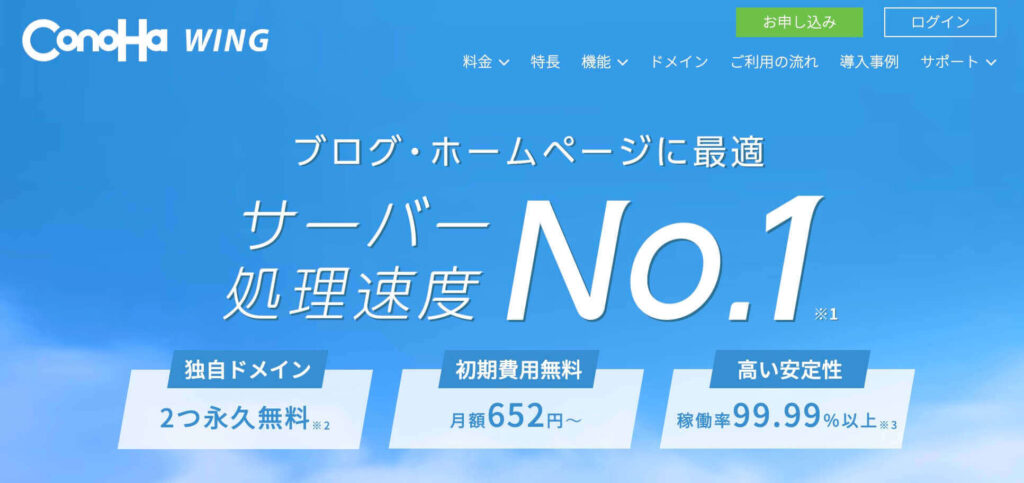
ConoHa WING(コノハウィング)は、大手企業の「GMOインターネット」から提供されたレンタルサーバーです。
最新の高性能サーバー・高機能・高安定性のレンタルサーバーです。
シンプルな管理画面:初心者に優しい仕様で、わかりやすく使いやすい←ここが1番のポイント
表示速度が速い:国内最速と謳ってるだけあって、本当に速い。
WordPress開設がはやい:かんたんセットアップを利用すれば、あっという間に開設できる
セキュリティが安心:定期的に更新されるので安心
難しい設定などをしなくても安心して利用できるので、これからブログを始める初心者の方向けに最適なレンタルサーバー会社です。
ConoHa WINGの特徴
2つの料金形態
ConoHa WINGには2つの料金形態があり「通常」「WINGパック」があります。
✅通常:時間単位での料金設定で、最低利用期間がないので気軽に始められるのが特徴です。
✅WINGパック:1ヶ月の料金が設定されており3、6、12、24、36ヶ月と期間に応じ支払う形態です。
WINGパックがおすすめ
WINGパックは、サーバーと独自ドメインがセットになっている長期利用割引プランです。
契約期間が長ければ、サーバーレンタル料がお得になります。契約中は独自ドメインが2つも無料で取得でき、サーバー代を支払えばサイトを追加費用なしで運営できることがメリットです。
WINGパックの特徴
・レンタルサーバー通常料金より最大50%オフ
・国内最安値水準の月額660円〜
・独自ドメイン2つ永久無料
WINGパック3つのプラン
✅ベーシック
✅スタンダード
✅プレミアム
3つの違いは容量です。



このブログはベーシックプランです。
初めてブログサイトを作る方はベーシックプランで充分です。
後からプランの変更も可能なので、まずはベーシックから初めて自分に合ったプランを見つけていきましょう。
\ConoHa WINGはウィングパックがお得/
ConoHa WING(コノハウィング)申し込み手順
アカウントの画面に移ったら、左側の「初めてご利用の方」に情報を入力し、「次へ」をクリック
メールアドレスとパスワードは、メモし残しておきましょう。
①料金タイプ:WINGパック
②契約期間:12ヶ月
③プラン:ベーシック
契約期間が長いほど料金がお得で、無料ドメインが2つもらえるためWINGパックを選択するのがいいでしょう。
ブログ運営は長期戦ですので最低でも6ヶ月からを推奨しますが、3ヶ月から始め運用状況に合わせてプランを変更していくのもいいです。
ドメイン・サーバー名はConoHa WINGでの名前になるので、適当で覚えやすいものにしておくのがいいです。
「初期ドメイン」は、これから作る「サイトURL」とは違うので、サーバーを追加完了してから「独自ドメイン」を利用しましょう。



独自ドメインは次に設定します!
ここまでサーバー(土地)の登録をしました。
ここからはドメイン(住所)とWordPress(家)の登録に移りましょう。



かんたんセットアップを利用するのがおすすめだよ!
WordPressかんたんセットアップの「利用する」を選択
セットアップ方法の「新規インストール」を選択
- 1:独自ドメインを選択
-
ここでサイトのドメインを決めていきます。←あとから変更できないので、慎重に決めてくださいね。
ドメインは早いもの順ですので、一発で取れたらラッキー!
- 2:作成サイト名を選択
-
これから始める自分のブログサイト名を設定していきます。
※ドメインと違い、あとから変更可能です。
- 3:WordPressユーザー名とパスワードを選択
-
WordPressにログインするために必要な情報になるので、設定したらスクリーンショットやメモなどに必ず残しておきましょう。
- 4:WordPressテーマを選択
-
テーマが決まってなければ、Cocoonを選択すればOK!テーマには有料と無料がありますので、最初は無料で初め、あとから有料に変更も可能です。
ConoHa WINGアカウント用の情報になります。順番に入力し次へ進んでください。
「電話認証」か「SMS認証」を選び、届いた認証コードを入力し送信します。
ConoHa WINGの支払い方法は
✅クレジットカード
✅ConoHaチャージ
✅ConoHaカード
3種類から選べます。
自分の好きな支払い方法を選びましょう。
レンタルサーバーは支払いがされないと、サーバーが停止してしまい運営ができなくなります。ミスがないようクレジットカード払いを選択し、支払い忘れがないようにするのがおすすめです。
支払い情報を入力後、申し込み内容を確認し「お申し込み」をクリック
以上で申し込みは完了です。
申し込み後に下記の情報が表示されます。
・サイトURL
・管理画面
・データベース(DB)
・DBユーザー名
・DBパスワード
※必ずメモしわかるように残しておきましょう。
ConoHa WINGでWordPressサイト開設が完了しました。開設直後はアクセスできないことがあるので、1日ほどあけてアクセスしましょう。
以上ブログサイトの始め方でした。



ここまでお疲れさまでした。次にWordPressにログインしましょう。
WordPressにログインする
次にWordPressにログインしていきます。
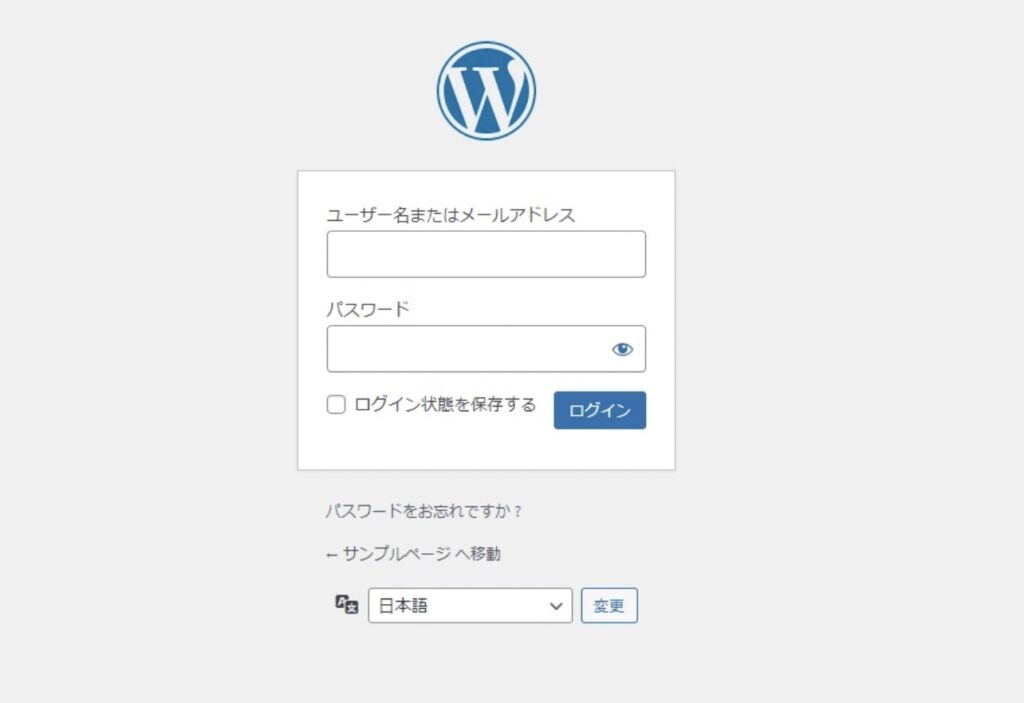
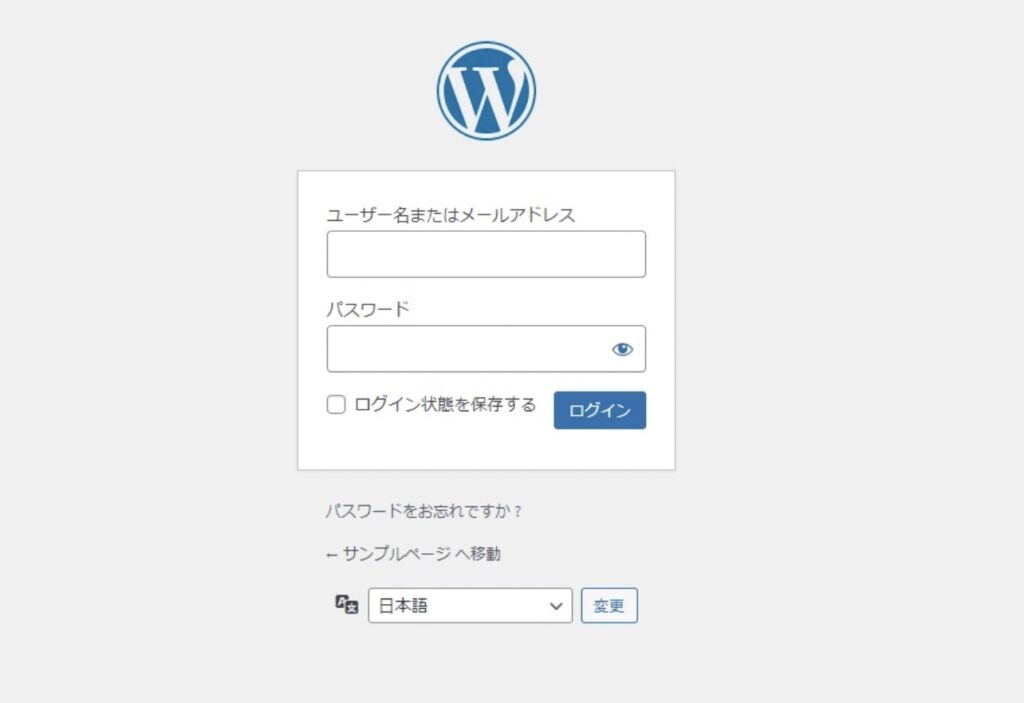
①ユーザー名またはメールアドレス
②パスワード
③ログイン
上記の順番で入力してください。
メモに残しておいたWordPressユーザー名とパスワード情報を入力しログインします。
※アクセスできませんと表示されたら、ネームサーバーの反映がされていない状況にあるので、1日〜2日ほど様子みましょう。
WordPressのSSL化設定
SSL化はインターネット上の通信を暗号化することで、簡単にいえば「http」→「https」にすることです。設定することでネット上でのセキュリティを高めることができます。



かんたんセットアップを選んでおけば、SSL化を自動で設定してくれるから便利!
WordPressブログ開設後の初期設定
ブログ開設後、WordPressに最低限必要な設定をしていきましょう。
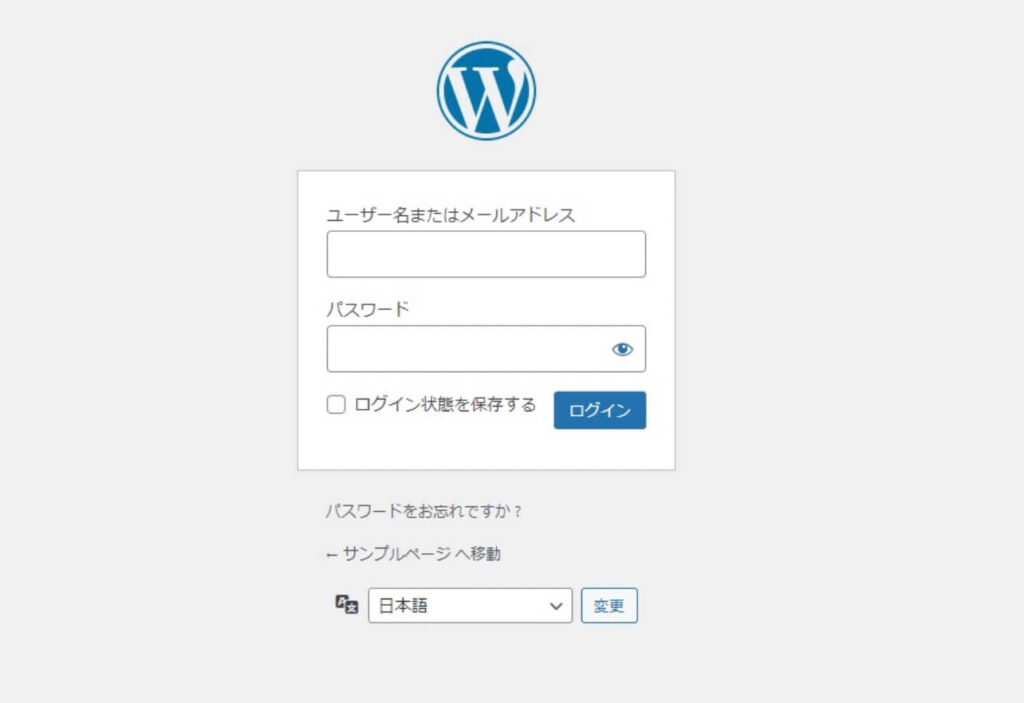
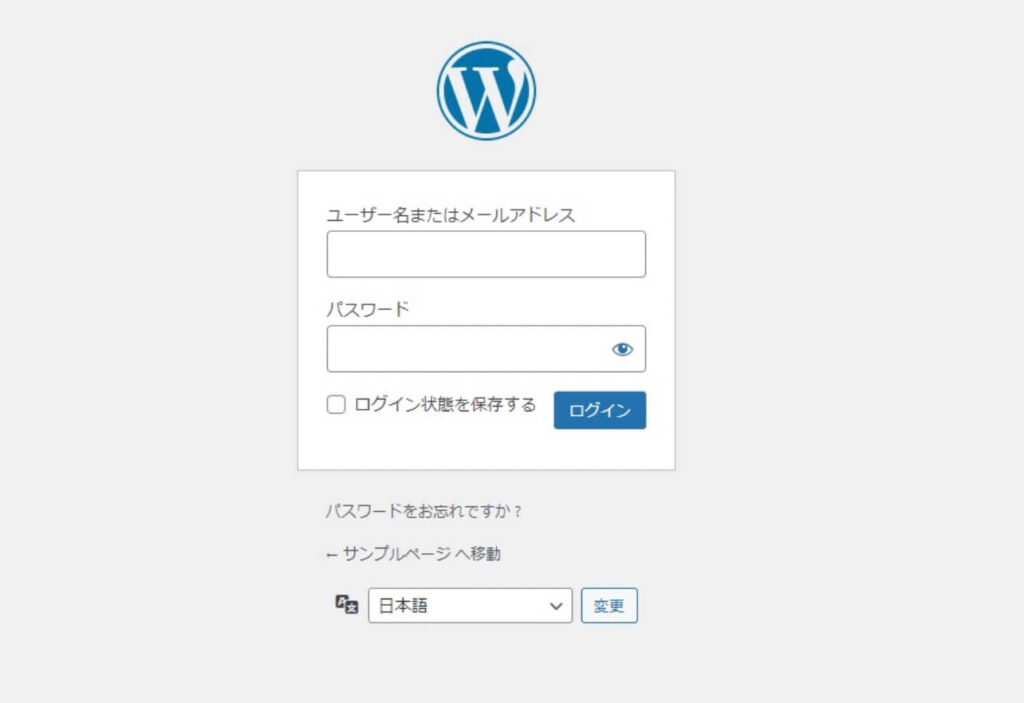
WordPress管理画面で
・WordPressユーザー名
・WordPressパスワード
入力していきます。
※かんたんセットアップでメモしておいた「ユーザー名」と「パスワード」を入力します。
パーマリンク設定
パーマリンクは、Webサイトのページごとに設定されるURLのことです。
一番最初に行う設定で、設定後に途中変更するとSEO的に悪いので、必ず最初にやってください。
「ダッシュボード」→「設定」→「パーマリンク」を選択します。
パーマリンクの設定画面に移ったら
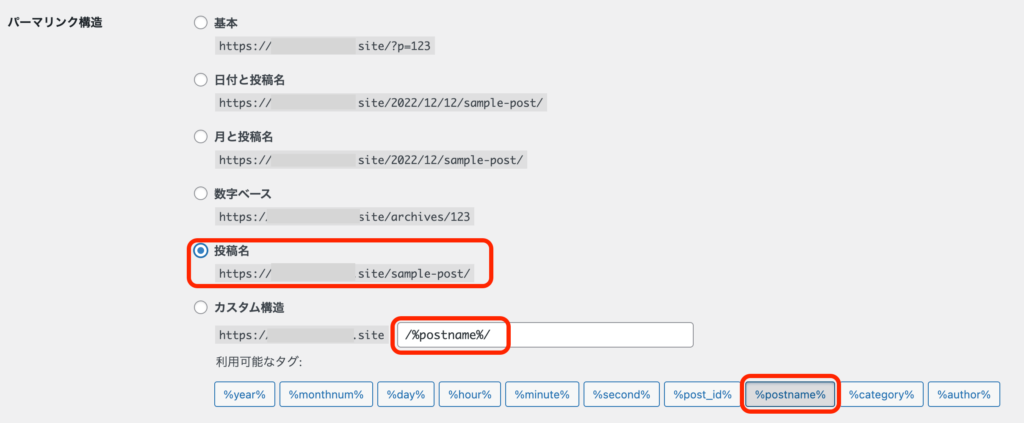
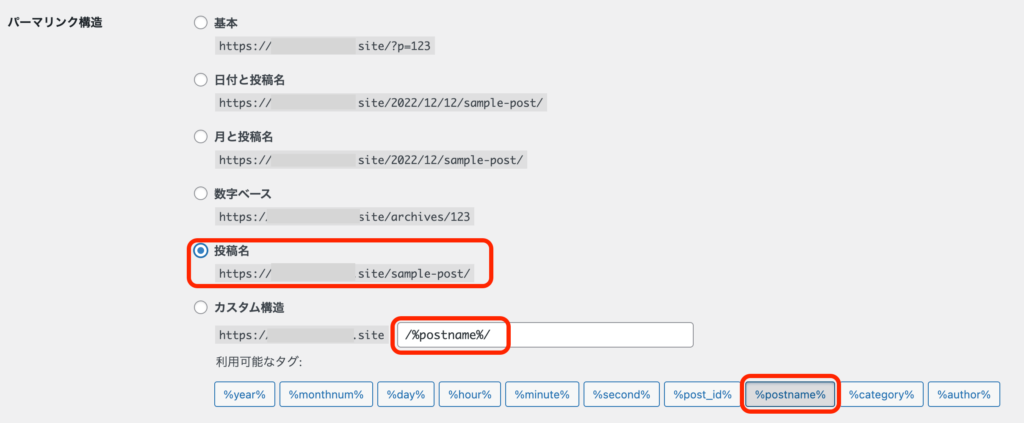
「投稿名」を選択します。
カスタム構造の「%postname%」が選択されていればOKです!
確認できたら「変更を保存」をクリック
これでパーマリンク設定の完了です。
投稿名の%postname%に指定することで、記事作成画面で好きなURLに変更できます。パーマリンクは英語表記なので、タイトル記事に合うようなURLにするのがベスト!
例 副業
良い例 www.◯◯◯.com/side-job
悪い例 www.◯◯◯.com/副業
テーマの設定
WordPressかんたんセットアップで選択したテーマがインストールされているはずなので、
「管理画面」→「外観」→「テーマ」をクリック


インストールし、有効化をクリックすればテーマ導入完了です!
WordPressのテーマは
・無料テーマ
・有料テーマ
2種類あります。
テーマについて知りたい方は下記の記事を参考にしてください。
》》WordPress初心者のテーマ選び
\当サイトのテーマ/
プラグインの導入
WordPressには、プラグインという便利な拡張機能があります。導入すれば作業効率が上がったり、スパムコメントなどセキュリティを高めるなど、ブログ運営を最適化することができるのでぜひ導入を検討してください。
- 1:WordPress管理画面「プラグイン」の「新規追加」をクリック
- 2:「プラグインの検索」に導入したいプラグイン名を入れてクリック
-
- 3:今すぐインストールをクリックし、プラグインを有効化することができます。
以上、プラグインの導入方法でした。
初心者におすすめなプラグインです。
1:Contact Form 7【お問い合わせフォーム】
2:Back WP up【サイトのバックアップ】
3:XML Sitemaps【サイトマップ作成】
4:WP Multibyte Patch【日本語にしてくれます】
5:Advanced Google reCAPTCHA【スパム対策】
6:EWWW Image Optimizer【画像を圧縮し軽量化】
以上になります。初期の段階ではこのプラグインがあれば大丈夫です。必要に応じてやりながら加えていきましょう。
WordPressブログ開設後に導入したいプラグインに関しては
》》導入必須プラグイン6選にて解説しています。
まとめ|初心者にはConoHa WINGが断然おすすめ!
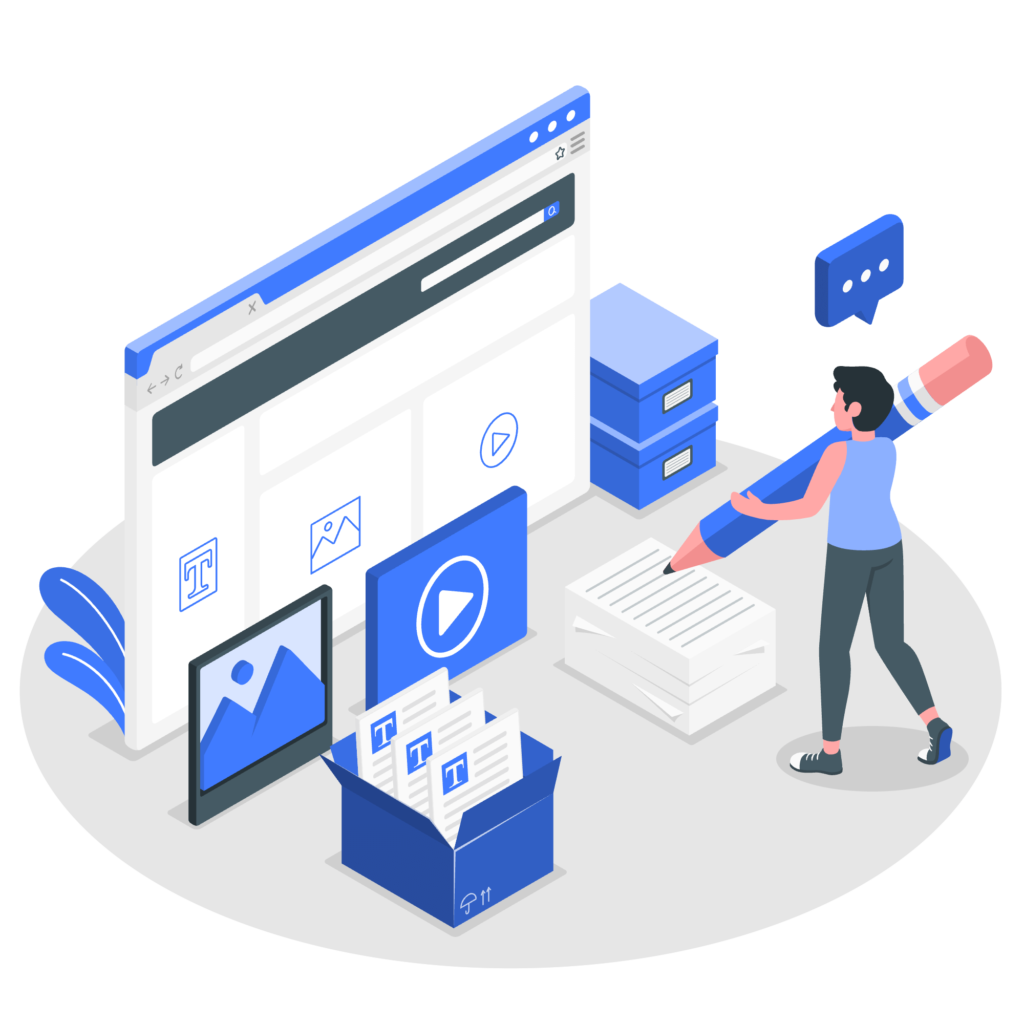
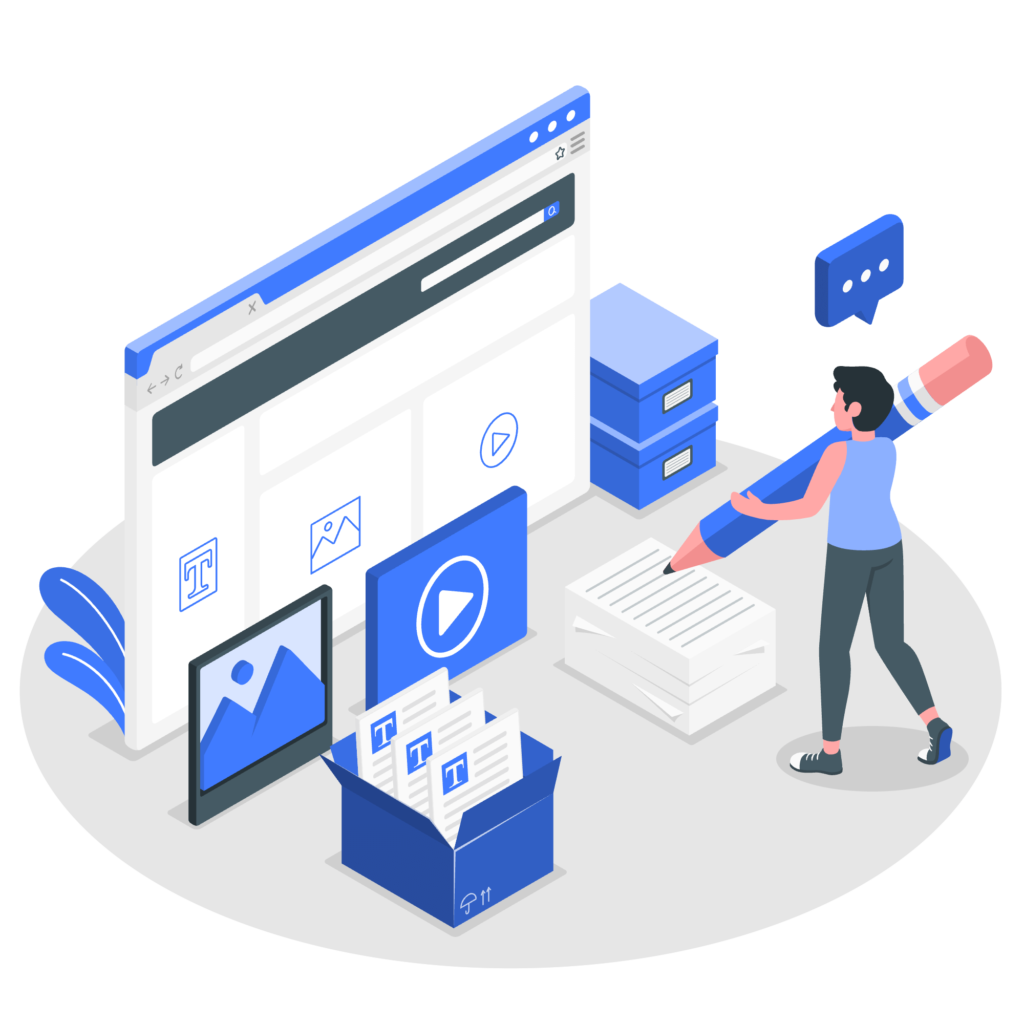
今回は、ConoHa WING(コノハウィング)WordPressブログの始め方について解説しました。
かんたんセットアップを使えば、10分ほどでWordPressブログを開設できますし「最安級」で「表示速度が速い」サーバーで、「初心者に優しい仕様」なのでこれから始める人に向いてます。この機会に始めてみてはいかがでしょうか?
今回は以上になります。
参考になれば嬉しいです。
最後までお付き合いいただき、ありがとうございました。
\ConoHa WINGはブログにおすすめ/