今回は、
1:スクショの撮り方
2:スクショ画像の編集の仕方
について紹介します。
知っているだけでとても便利な機能ですので、ぜひ覚えていってください。
こちらのツールも便利です。
macでスクショを撮る方法
スクリーンショットを撮る方法として、「画面全体」か「部分的」に撮るかの2種類があります。
・画面全体:「shift + command +3」
・選択した部分:「shift + command +4」
選択した部分
選択したい部分を「shift + command +4」押すと、「+」のマークが出てくるので、範囲を選択し指を離すとスクショが撮影されます。
スクリーンショットを中止するには「esc」キーを押せば消えます。
撮影されたスクショ画像はデスクトップに保存されます。
写真を撮る時と同じように「カシャ」と音がなるので、静かな環境で作業する際はボリュームを下げる工夫をしてくださいね。
【超便利】macで撮ったスクショの編集方法
スクリーンショットの撮り方がわかったところで、次は編集方法を解説していきます。
編集方法
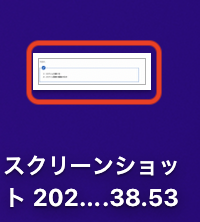
赤◯で囲った所をクリック
ここまでで編集可能になります。
次に線、文字、記号を入れていきましょう。
①から順番に進めていきます。
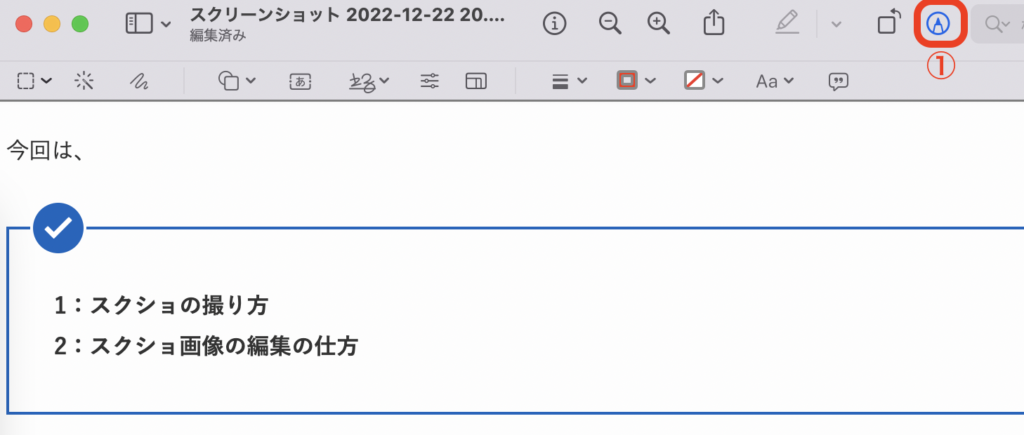
②をクリック
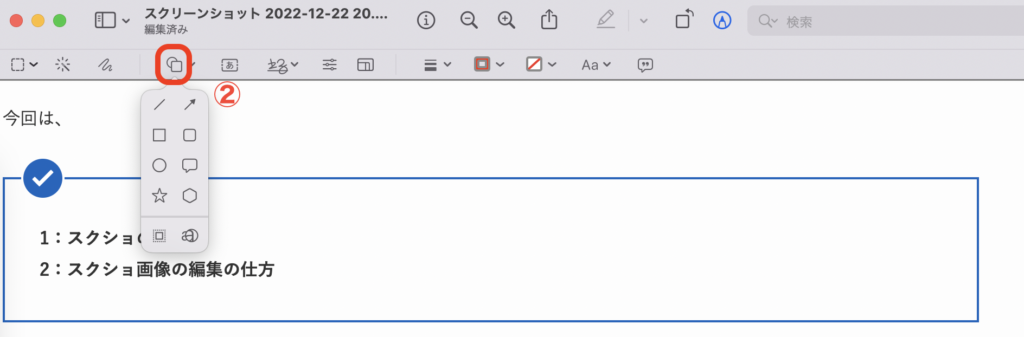
好きな図形を選んでください。
線や矢印、記号はここで選択可能です。
次は太さや色を指定していきます。
図形の太さが変更できます
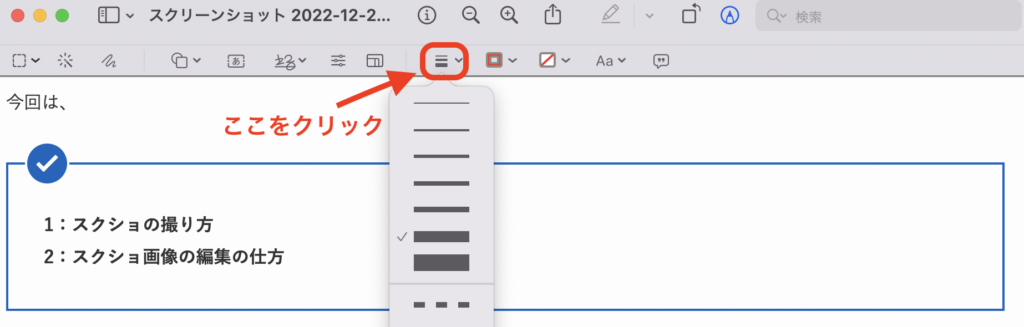
図形の色を変更できます。好きなカラーを選択。
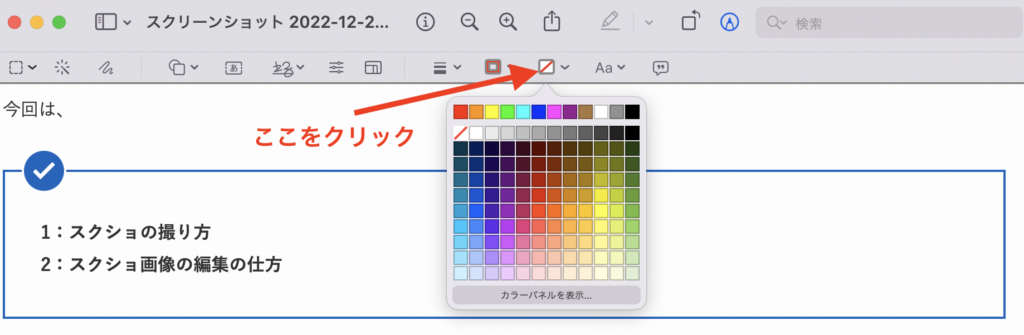
①をクリック
②のように「テキスト」が出てくるので、文字を入力していきましょう。
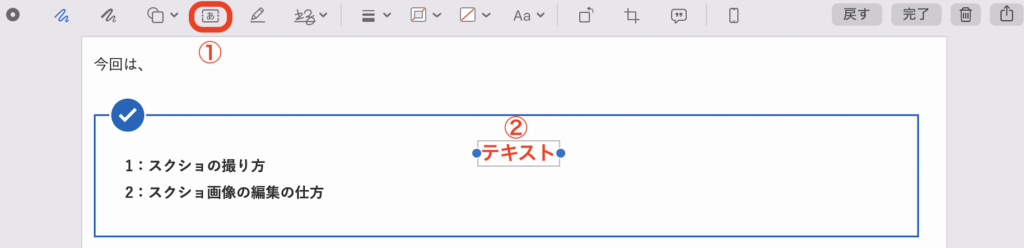
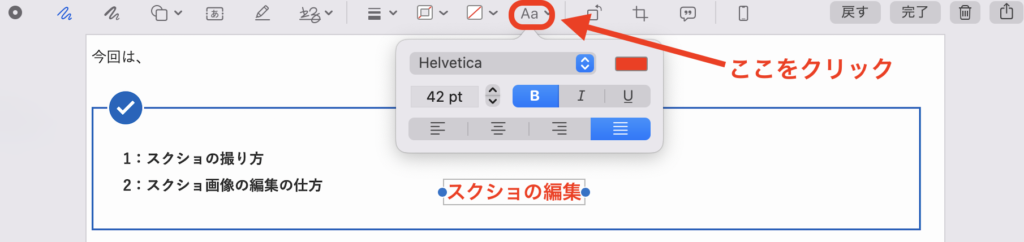
フォント、色、大きさ、太さ、配置を選択できます。
以上がスクリーンショットの編集方法でした。
スクリーンショットの編集内容を戻す方法
スクリーンショットの編集中に「取り消し」や「やり直す」方法を紹介します。
編集中の画面から「編集」をクリックし、どちらかを選択します。
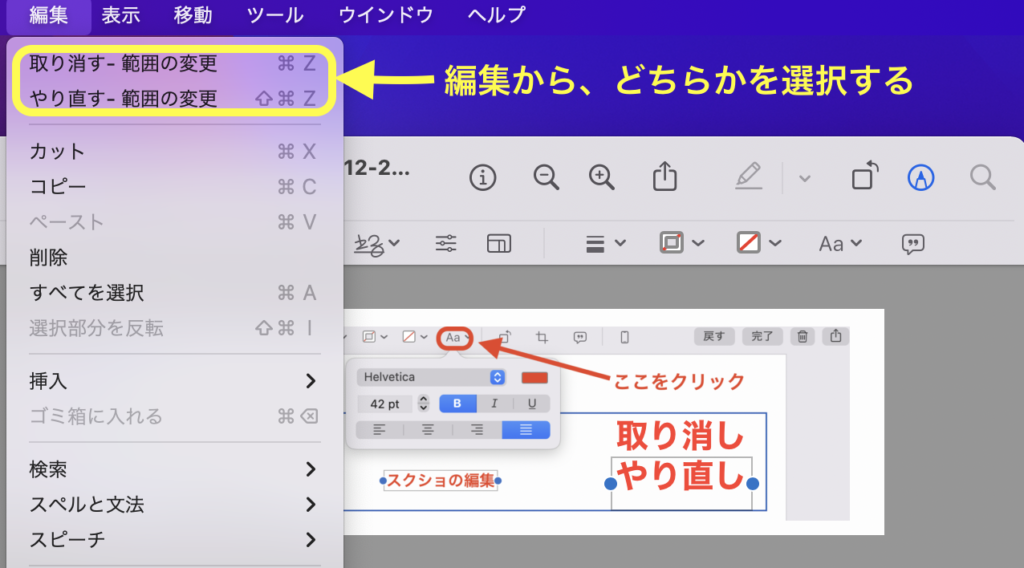
まとめ|Macでスクショを撮る・編集する方法
今回は、Mac用のスクリーンショットの撮り方と編集方法について紹介しました。
macのスクリーンショットは超便利なので、使えるように試してみてください。
一度覚えてしまうと簡単に作業できますし、図解作成にも使えますので覚えて損なしのツールです。
今回は以上になります。
ツールに関しては、下記の記事で紹介しています。
≫≫【2023年】おすすめ神ツール15選