
WordPressの設定が終わって、次に検討するのがプラグイン。
 悩み人
悩み人・プラグインってどれがいいんだろう?
・プラグインの導入ってどうやればいいんだ?
と悩まれていませんか?
今回の記事は、WordPressのプラグインについて解説していきます。
・プラグインのことを知りたい
・どれを入れたらいいのかわからない
・導入時の注意点を知りたい
と思う方におすすめです。



導入必須レベルのプラグインの紹介するよ!
WordPressのプラグインとは?
プラグインとは「WordPressでの機能を拡張するもの」です。
既存のWordPress単体では補えない機能をプラグインを導入することで、便利で簡単にカスタマイズできるツールになっています。
プラグインは、WordPressの機能を拡張するためのツールです。 WordPressのコアは、柔軟性を保つために不必要なコードの膨張をしないよう設計されています。各々のユーザーがそれぞれ特定のニーズに合わせることができるようにプラグインを利用してカスタム機能を取り入れることが出来るように作成されています。
プラグイン・リソースWordPress Codex 日本語版
簡単に説明すると「コードが書かれているファイル」みたいなものです。本来ならコードを書かないと機能しないものが、プラグインがそれを補ってくれます。
例えば
・お問い合わせを設置したい
・セキュリティ対策したい
・SEO対策したい
などいろんな場面で機能を追加していけるように、開発されているのがプラグインになります。



WordPressが世界でシェアされている理由がここにあるよ!
導入必須プラグインおすすめ6選
ここからは、必須級のおすすめプラグインを紹介します。
1:Contact Form 7【お問い合わせフォーム】
2:Back WP up【サイトのバックアップ】
3:XML Sitemaps【サイトマップ作成】
4:WP Multibyte Patch【日本語にしてくれます】
5:Advanced Google reCAPTCHA【スパム対策】
6:EWWW Image Optimizer【画像を圧縮し軽量化】
Contact Form 7【お問い合わせフォーム】
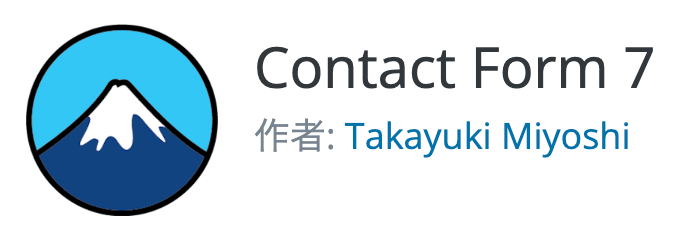
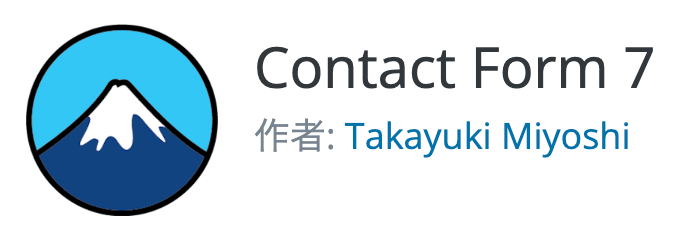
Contact Form 7は、お問い合わせフォームを作成するプラグイン。
ブログ運営で問い合わせフォームは必須で、自動で返信する機能などがあり便利なプラグインです。作成者は日本の方です。
問い合わせフォームを設置するメリット
・読者と繋がる窓口になる
・読者に安心感を与える
・仕事の依頼がくる
Googleアドレスの審査基準にもなっているので、ブログ運営において必須で導入したいプラグインです。
Back WP up【サイトのバックアップ】
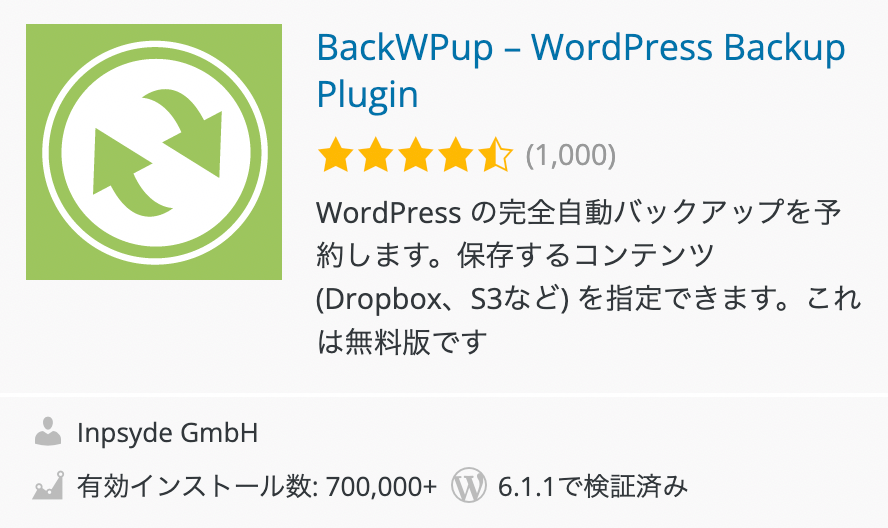
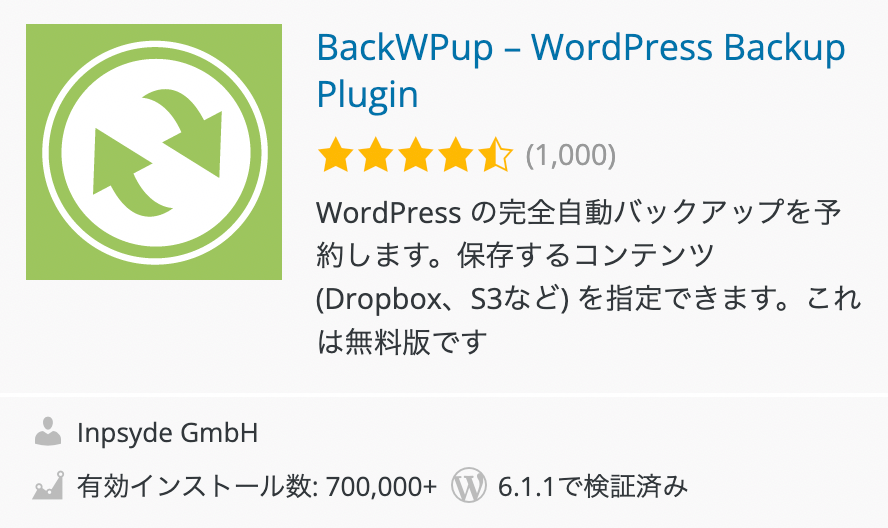
Back WP upは、サイトのバックアップをとるためのプラグイン。
不具合が生じた時などにバックアップを取ってないと、今まで書きまくった記事のデータなどが消えてしまいます。
それを防ぐために必要なプラグインで、操作も簡単なので扱いやすくおすすめです。
Google XML Sitemaps【サイトマップ作成】
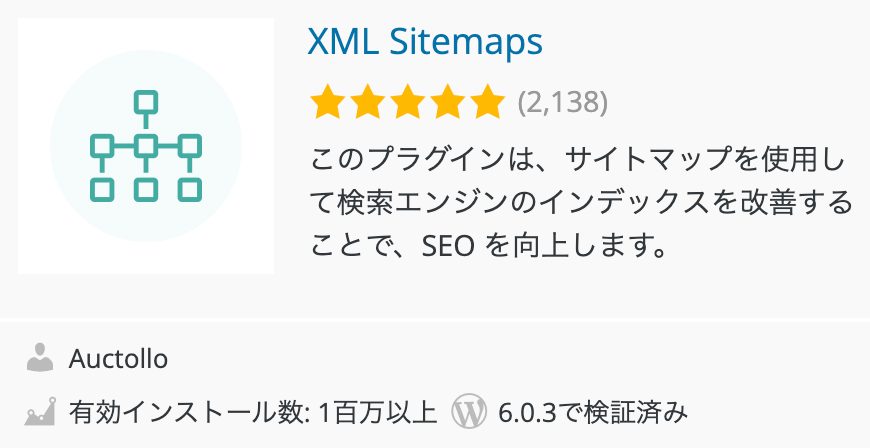
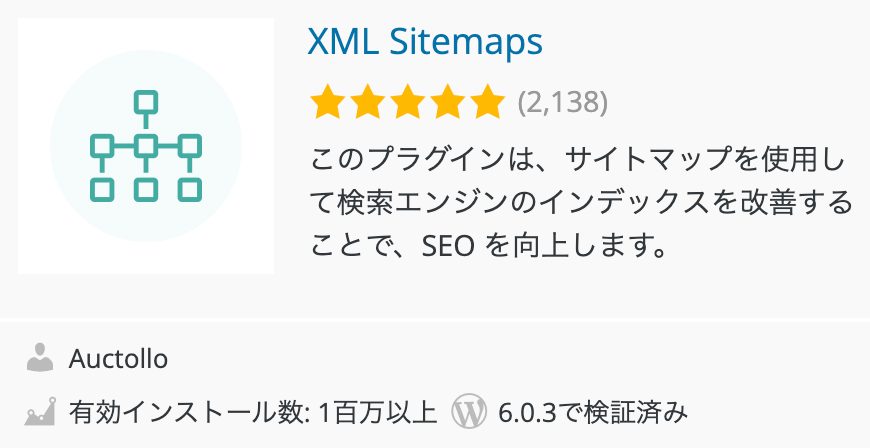
Google XML Sitemapsは、サイト構造をGoogleに伝えるための地図のようなもので、SEO対策に必要なサイトマップを自動で作成してくれるプラグイン。
プログラミングの知識があればコードを書くことで対策できますが手動で手間がかかるため、はじめに導入するのがおすすめです。
WP Multibyte Patch【日本語にしてくれます】
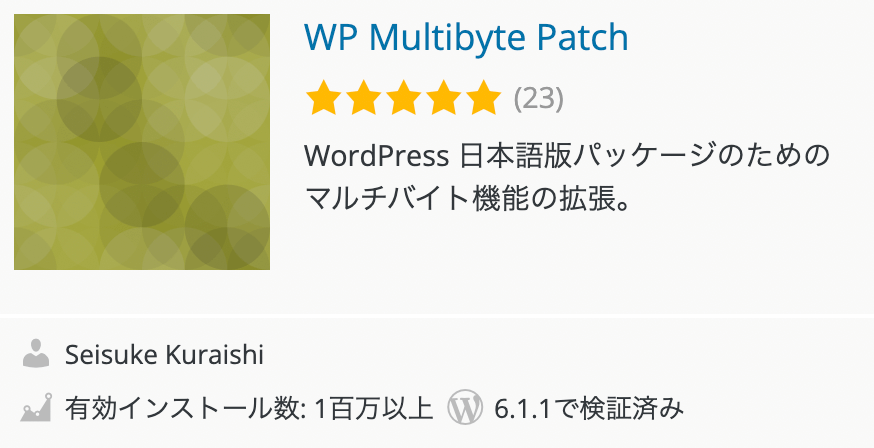
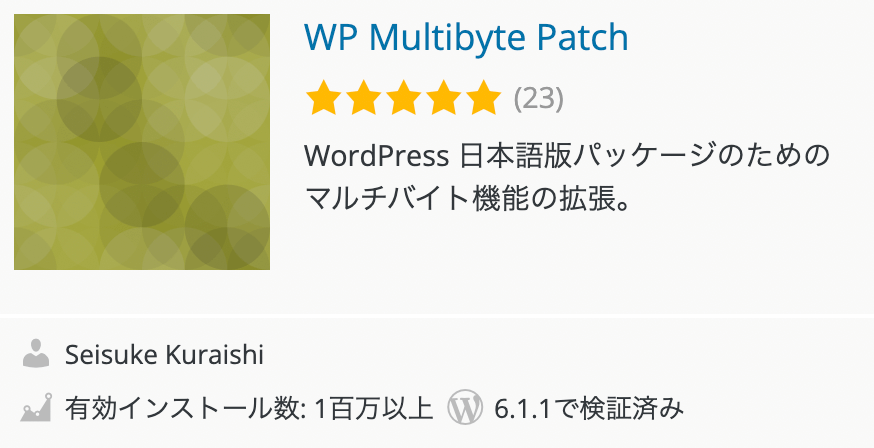
WP Multibyte Patchは、文字化け対策のプラグイン。
WordPressは言語が英語なので、日本語を利用するときに文字化けが起こってしまいます。
それを防いでくれるので、導入すれば不便さがなくなります。
Advanced Google reCAPTCHA【スパム対策】
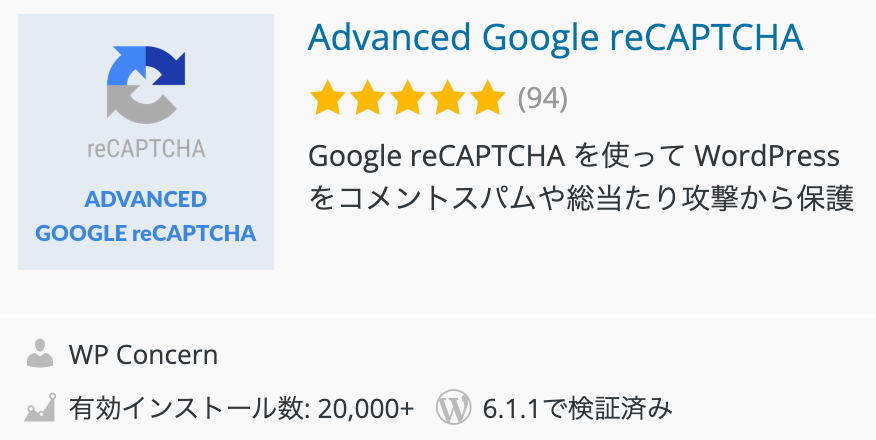
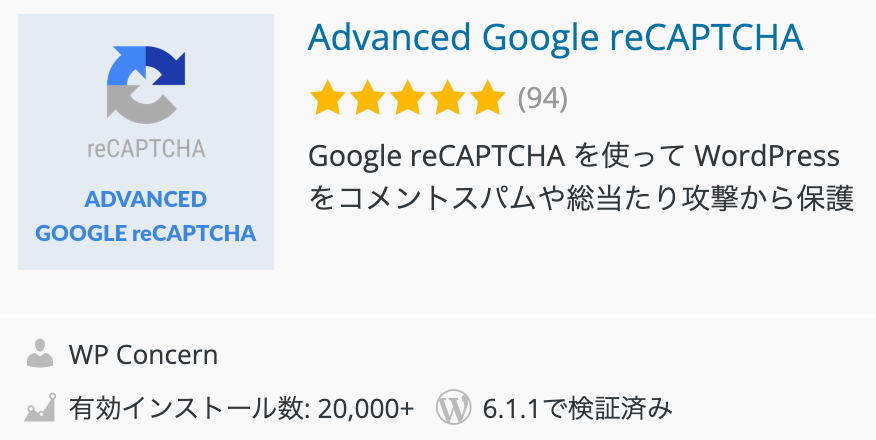
Advanced Google reCAPTCHAは、コンタクトフォームの不正利用やスパム対策の認証システムでGoogleが公式に提供するセキュリティ対策プラグイン。
Webサイトで調べものなどをしているときに下記のような画像をみたことありませんか?
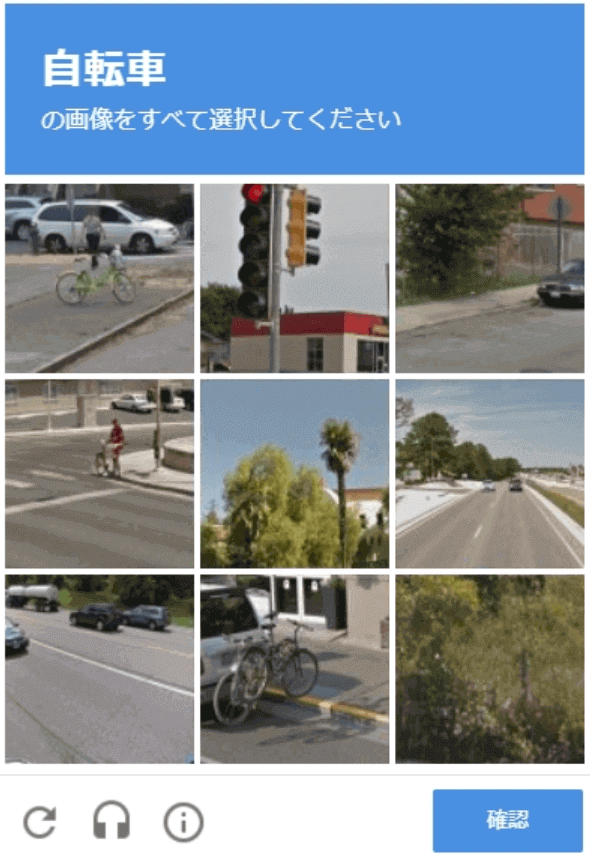
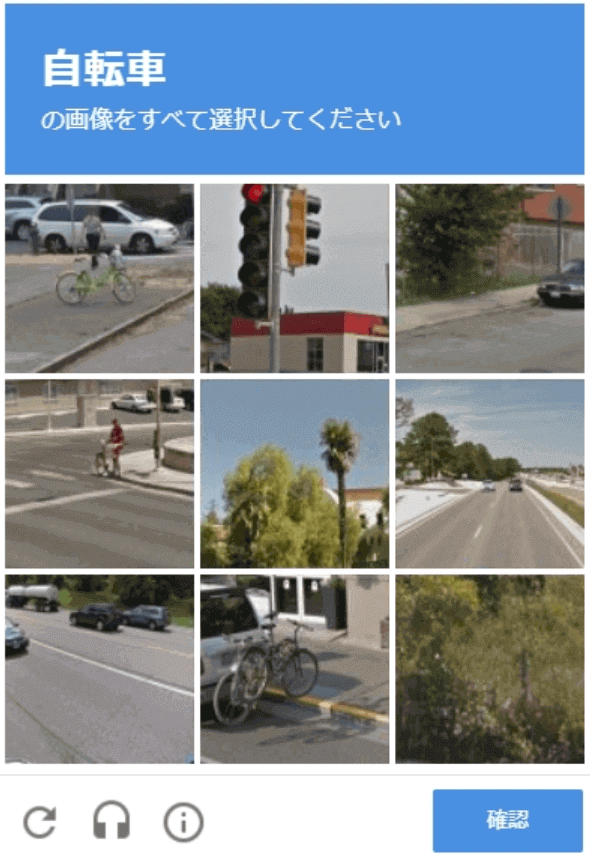
ロボットか人間的な動きか判断しています。導入することで
・スパムメールをブロック
・記事のコメントにくるスパムコメントをブロック
を対策してくれるのでおすすめです。
EWWW Image Optimizer【画像を圧縮し軽量化】
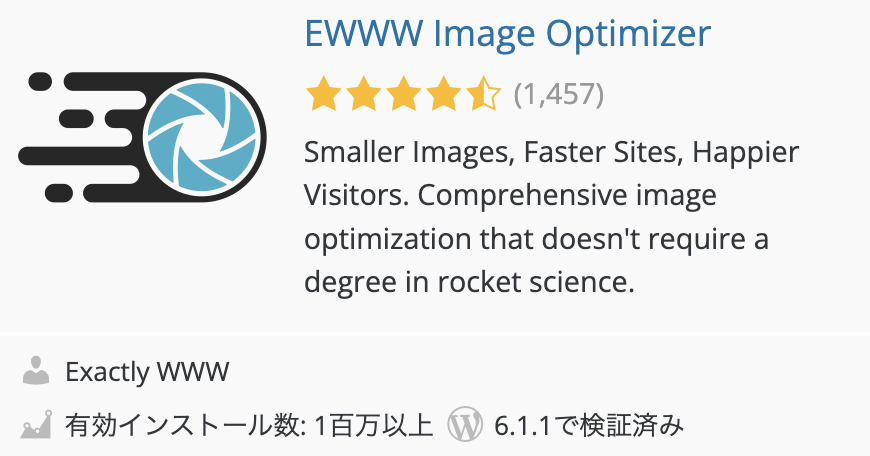
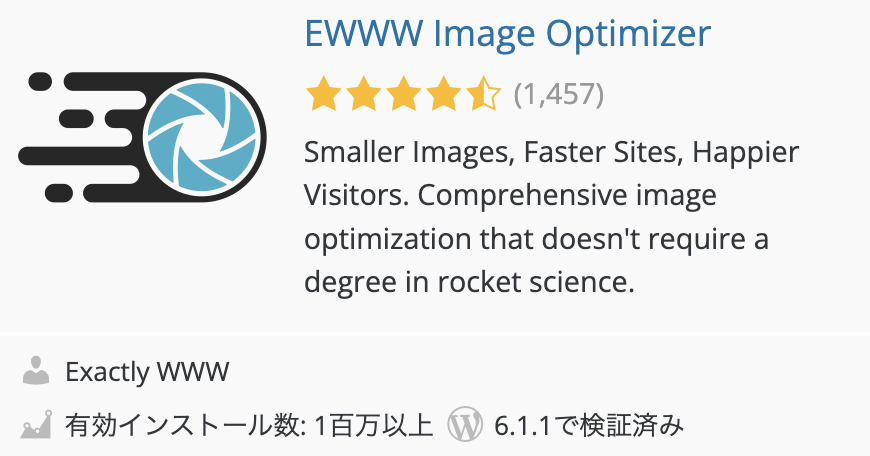
EWWW Image Optimizerは、WordPressに入れる画像を自動で圧縮してくれるプラグイン。
画像データは容量が大きく、圧縮しないでそのまま入れるとサイトが重くなり表示速度に影響がでて、読者にストレスを与え離脱する原因になります。
画像を多く使う方にとっては導入必須のプラグインです。
プラグイン導入時注意点
プラグインは作業効率が上がりとても便利ですが、導入する際に注意しておく点があります。
1:プラグインを入れすぎない
2:アップデートを定期的に行う
3:使っていないプラグインは削除
4:更新がされていないプラグインは導入しない
プラグインを入れすぎない
便利なのでいっぱい入れてプラグインに頼ってしまいたいところですが、良くありません。
・SEO対策である表示スピードに影響が出る
・管理が大変になる
・プラグイン同士の相性良し悪しがある
必要なプラグインかを確認しながら導入するようにしましょう。



目安としては、10〜15個くらいにしておくのがおすすめだよ!
アップデートを定期的に行う
プラグインは定期的にアップデートされるので、更新作業は手を抜かずこまめに行いましょう。
更新を怠って古いままプラグインを使い続けると、
・不具合が起こりやすくなる
・セキュリティが弱くなる
などの問題が発生しやすくなりますので注意しましょう。
更新によりサイトに不具合が生じてしまう場合もありますので、バックアップを取ってから更新するのがおすすめです。
使っていないプラグインは削除
不要になったプラグインは、「無効化」で放置しておくのではなく「削除」しておきましょう。
無効化は、使用していないだけでWordPress上には機能自体が存在している状態です。
そのまま放置していると
・サイトに不正アクセスされるリスク
・サイト自体が重くなる
の原因になりますので、必ず削除するようにしてください。
更新がされていないプラグインは導入しない
インストール時、最終更新日がいつなのか確認することが重要です。
基準としては、年単位で更新されていないプラグインは避けた方が無難です。
プラグインを開発し更新せずにそのまま放置されている状態では、セキュリティ対策が不十分で不正アクセスの標的になりかねないので、長期間更新されていないプラグインの導入はやめましょう。
プラグイン導入方法
プラグインのインストール方法です。今回はWordPress公式サイトに登録されているプラグイン追加の方法について解説します。
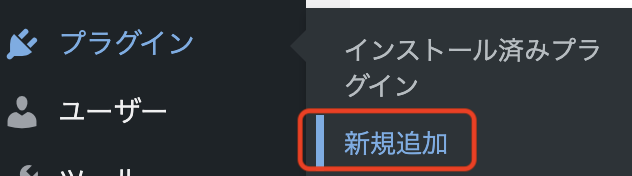
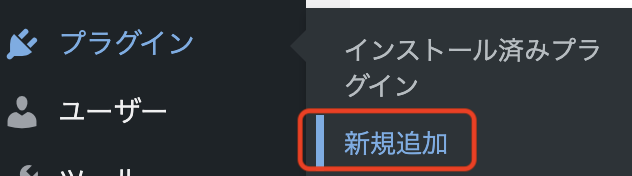
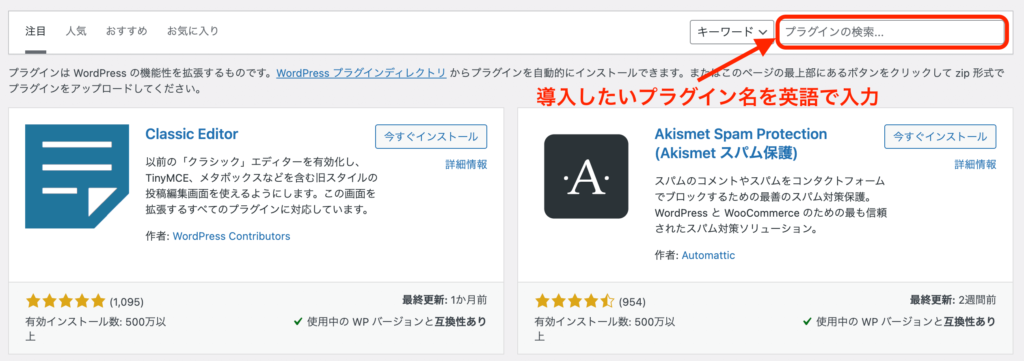
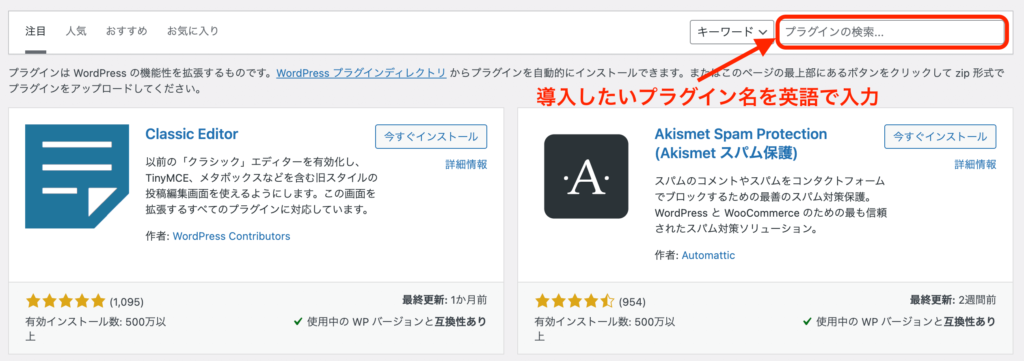
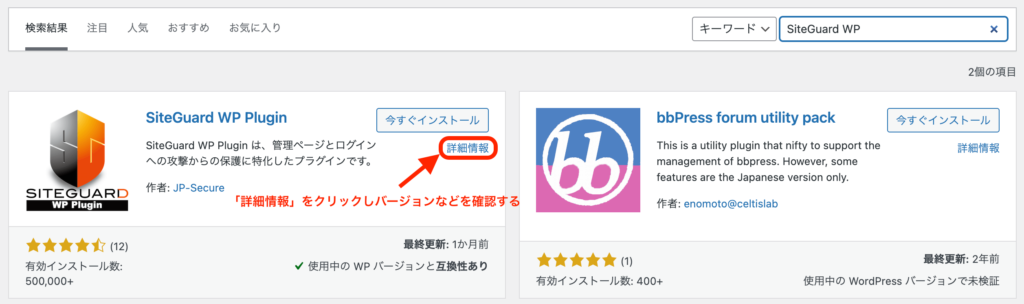
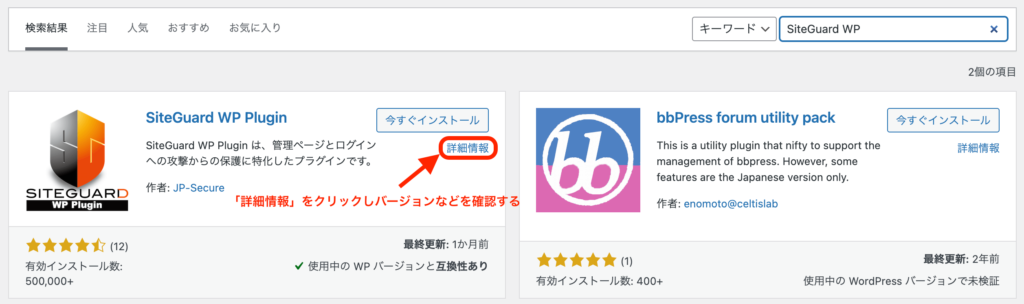
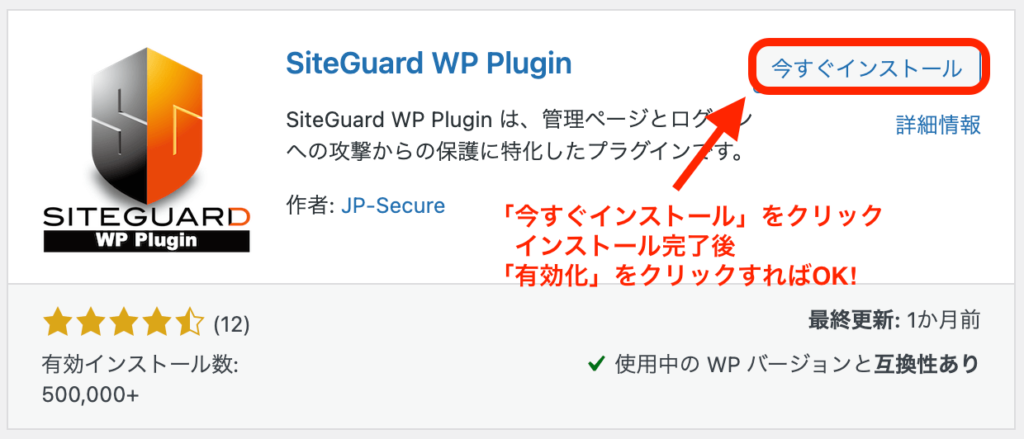
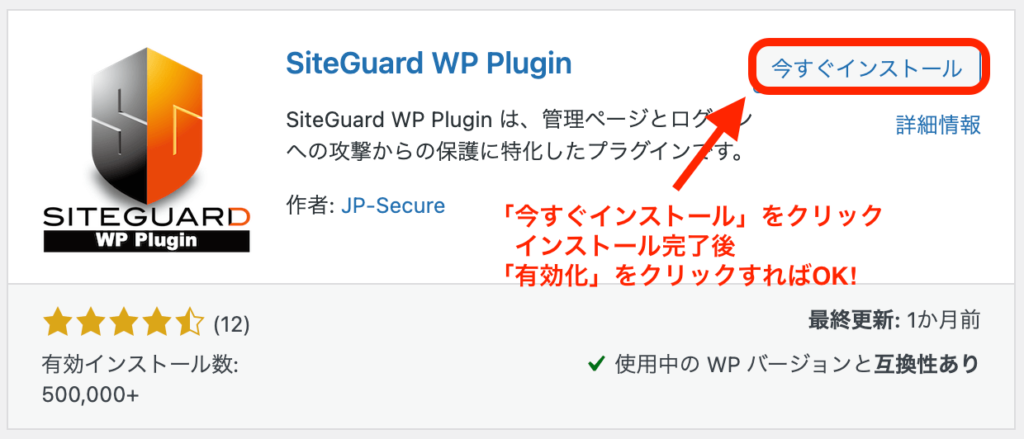
インストール完了画面から「有効化」をクリックすれば、プラグインの導入が完了です。
以上がWordPress公式プラグインの導入方法でした。
テーマが優秀ならプラグインは最小限でOK
扱っているテーマが優秀ならプラグインに頼らなくても、機能が十分備わっていることが多いです。
テーマの公式サイトから、どのような機能があるのかを確認してから、プラグインの導入を検討しましょう。



テーマを確認したら「重複してた」ってこともあるからね!
当サイトのテーマはSWELLを利用していますが、SWELLの機能では
・高速化機能
・目次自動生成
・吹き出し
・SWELLボタン
・ステップ
・評価用スター…などなど
テーマ自体の機能が充実しているので、プラグインは最小限にするのがいいです。
\当サイトテーマSWELLは機能が充実/
まとめ
今回はプラグインはどれがいい?って悩んでいる方に向けに導入必須レベルのおすすめ6選を紹介しました。
内容をまとめると
・プラグインはWordPressの機能を拡張すること
・導入必須のプラグインは6個
・導入しすぎはNG
・公式プラグインの導入は簡単
・テーマを確認してからプラグインは最小限に
などを解説してきました。
プラグインはとても便利な拡張機能で、自分の思いのままカスタマイズができるのが特徴ですが、入れすぎによる
・セキュリティ面での不安
・サイトが重くなることでSEOに影響する
など注意する点もあります。
「なんとなく入れる」は今後の運営にダメージを与えます。
プラグイン導入の際は、本当に必要なのか扱っているテーマのことも考え判断しましょう。
今回は以上になります。
参考になれば嬉しいです。
最後まで読んでいただき、ありがとうございました。
